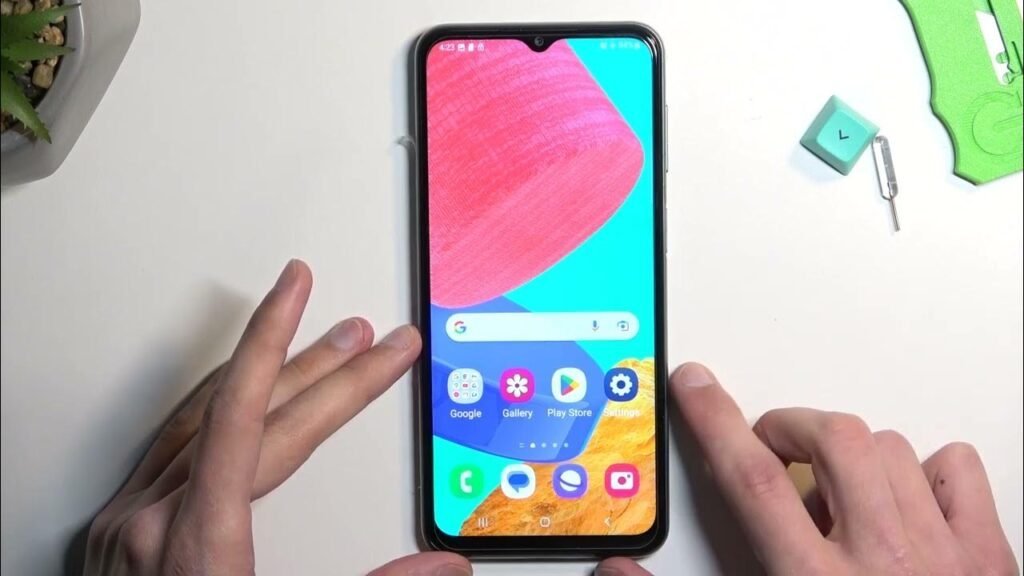In today’s digital age, our smartphones have become powerful tools that cater to a variety of needs, from communication to entertainment. One feature that users often find useful is the ability to screen record on Android phones.
Whether you want to capture a tutorial, showcase your gaming skills, or save a video call, screen recording is a handy function that can be easily accomplished on most Android devices.
In this comprehensive guide, we’ll walk you through the step-by-step process of screen recording on Android, ensuring you capture every moment effortlessly.
How To Screen Record On Android Phone
There are ways you can take a screen record on Android phones – In this article, I have covered the most useful methods that can help do the screen record on Android smartphones.
Let’s get started.
Capture Screen Record On Android With Built-in Feature
An official screen record for Android OS was introduced in Android 11, but some popular smartphone brand such as Samsung, LG, and OnePlus has their screen recording features since the Android 9 (Pie) version.
If you have an older device that does not support the latest version of Android version updates – there are third-party apps you can use to do screen record on Android phones.

The process to perform a screen recording on your Android phone is the same across devices. To start screen recording on Android phones you first need to pull down the notifications bar from the top of the screen to view quick shortcut features.
Tap on the Screen Record icon then it will ask to provide permission for the device to screen record and determine whether you want media sound and mic during screen recording.
After choosing the sound permission, tap on Start recording. You’ll see the countdown number begin and the record starts.
If you’re using a Samsung smartphone toolbar will pop up and you can move across the screen, turn from the camera record, and pause the record. When the screen recording stops the video will be saved to your phone media gallery storage.
Screen Record With Third-party Apps
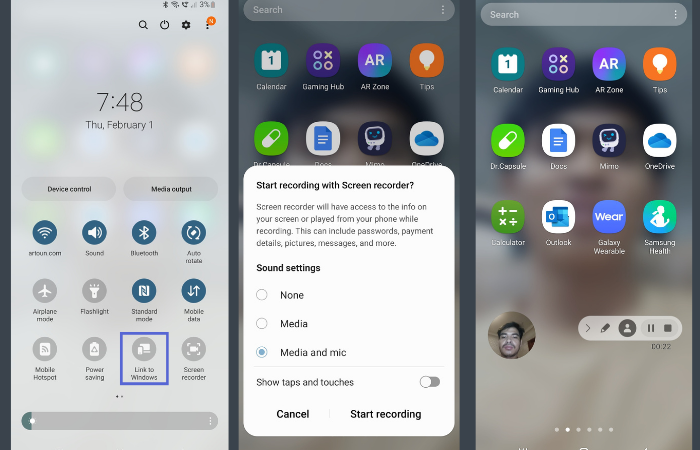
If you have an old phone model that does not support the latest version of Android updates or you want to try out third-party apps to capture screen records on your Android phone then this option is for you.
1. Diverse Options for Screen Recording Apps:
The Google Play Store is teeming with screen recording apps, each with its unique features and capabilities. Among the top-rated options are:
AZ Screen Recorder: Known for its intuitive interface and extensive customization options, AZ Screen Recorder is a favorite among users seeking a hassle-free recording experience.
Mobizen: This app not only excels in screen recording but also offers additional features like video editing and a convenient overlay control panel for easy access during recording.
DU Recorder: Renowned for its simplicity and powerful functionality, DU Recorder stands out with its live streaming capabilities, making it a versatile choice for content creators.
- ADV Screen Recorder: It’s your go-to solution for effortless screen recording on Android. With its intuitive interface, customizable settings, and overlay controls, it provides a user-friendly experience for both beginners and experienced users.
2. Granting Permissions:
After selecting your preferred screen recording app, installation is followed by the crucial step of granting necessary permissions. These typically include access to your device’s storage, camera, and microphone. Ensuring these permissions are in place is essential for a seamless recording process.
3. Customizing Settings for Optimal Results:
Most screen recording apps come equipped with customizable settings to enhance your recording experience. Take a moment to configure video resolution, frame rate, and audio settings based on your preferences.
Consider a balance between video quality and file size, and decide whether you want to include audio from your device’s microphone or capture system sounds.
4. A Hands-On Example with AZ Screen Recorder:
To illustrate the screen recording process, let’s take a closer look at AZ Screen Recorder, a widely acclaimed choice among users.
Download and Install AZ Screen Recorder: Head to the Google Play Store, search for AZ Screen Recorder, and install the app on your Android device.
Open the App and Set Preferences: Launch AZ Screen Recorder and navigate to the app’s settings. Here, you can fine-tune various parameters, such as resolution, bit rate, and orientation, to align with your recording goals.
Initiate Recording: With your settings configured, return to the app’s main screen and tap on the floating recording icon. A countdown will begin, providing you with a brief moment to prepare.
Record Your Screen: Once the countdown concludes, AZ Screen Recorder will start capturing your screen. Navigate to the content you wish to record, whether it’s a game, tutorial, or any other app, and let the recorder do its magic.
Pause and Stop Recording: AZ Screen Recorder conveniently allows you to pause and resume recording, giving you flexibility in capturing uninterrupted footage. When you’re ready to conclude, tap the stop button, and the recorded video will be automatically saved to your device’s gallery.
5. Edit and Share Your Masterpiece:
Post-recording, many apps, including AZ Screen Recorder, offer basic editing tools. Trim excess footage, add annotations, or include captions to refine your video.
Once satisfied, save the edited recording and seamlessly share it on your preferred platforms, be it social media, messaging apps, or video-sharing platforms.
Record Gameplay With Google Play Games
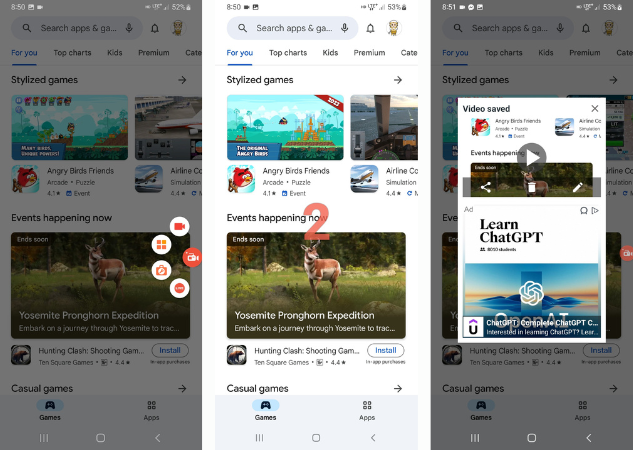
In the ever-expanding world of mobile gaming, capturing and sharing your gameplay moments has become an integral part of the experience.
Google Play Games, a platform designed to enhance your gaming journey on Android devices, offers a seamless way to record and share your gameplay highlights.
In this quick guide, we’ll walk you through the steps of recording gameplay using Google Play Games, ensuring you can effortlessly capture and relive your gaming triumphs.
- Ensure Google Play Games is Installed: Before diving into gameplay recording, make sure you have the Google Play Games app installed on your Android device. You can download it from the Google Play Store if you haven’t already.
- Open Google Play Games: Launch the Google Play Games app on your device. If it’s your first time using the app, you may need to sign in with your Google account.
- Select Your Game: Within the Google Play Games app, navigate to the game you want to record. Tap on the game’s icon to open its dedicated page.
- Access the Recording Feature: Many games integrated with Google Play Games have a built-in recording feature. Look for an icon that resembles a video camera or a recording symbol on the game’s page. This is usually located near the game’s achievements, leaderboard, or settings.
- Start Recording: Tap the recording icon to initiate the gameplay recording process. Some games may prompt you to customize your recording settings, such as video quality or audio inclusion. Adjust these settings based on your preferences.
- Play Your Game: With the recording started, play your game as usual. Google Play Games will capture your gameplay in real time.
- Stop Recording: When you’ve completed your gaming session or captured the desired footage, stop the recording. You can usually do this by tapping the recording icon again or accessing the game’s recording settings.
- Save and Share: Once you’ve stopped recording, Google Play Games may prompt you to save the gameplay video. Confirm the save, and the recorded footage will typically be accessible within the app.
- Share on Your Favorite Platforms: Now that you’ve successfully recorded your gameplay, share it with friends or the gaming community. Google Play Games often provides direct sharing options to platforms like YouTube or social media. Alternatively, you can locate the recorded video in your device’s gallery and share it using other apps.
Conclusion
Embark on your journey of Android screen recording armed with the knowledge of diverse apps and the practical example provided by AZ Screen Recorder.
Whether you’re a gaming enthusiast, tutorial creator, or someone who simply enjoys preserving digital moments, mastering the art of screen recording opens up a world of possibilities.
Choose your preferred app, customize settings, and let your creativity shine as you effortlessly capture and share the best of your Android experience. Elevate your smartphone usage today with the power of screen recording.
If you find this “How to screen record on Android phones” helpful please share in your social media platform to let others know about this too.