Restarting your Samsung Galaxy S23 Ultra can fix many problems, like slow performance or a frozen screen. This guide will show you how to restart Samsung S23 ultra device. You’ll learn about using physical buttons and the Quick Settings menu. Knowing when and how to restart keeps your galaxy s23 or s23 ultra running well.
Key Takeaways
- The process to restart a Samsung Galaxy S23 Ultra involves pressing and holding the power and volume down buttons simultaneously.
- Users can also restart the Galaxy S23 Ultra using the Quick Settings menu by swiping down from the top of the screen and selecting the Power icon.
- Both physical button and Quick Settings methods are equally effective in restarting the Samsung Galaxy S23 Ultra.
- Restarting can help improve device performance and resolve various issues.
- It’s recommended to regularly restart your Galaxy S23 Ultra to maintain its optimal condition.
Understanding the Need to Restart
Restarting your Samsung Galaxy S23 Ultra can fix many common issues. Problems like slow performance and app crashes can often be solved by a simple reboot. This clears out temporary glitches or software conflicts.
Common Issues that Require a Restart
- Sluggish device performance
- Frequent app crashes or freezes
- Unresponsive or frozen screen
- Battery drain or overheating
- Software conflicts or updates
Benefits of Regularly Restarting Your Phone
Restarting your S23 Ultra often has many benefits. It helps with troubleshooting and keeps your device running well:
- Improved Battery Life: A restart can reset power settings and use battery more efficiently, giving you more time between charges.
- Enhanced Security: It clears out temporary data and memory, making your device less vulnerable to security threats.
- Better Performance: A fresh start can fix software problems, making your device run smoother and faster.
Knowing why and how to restart your Samsung S23 Ultra can help you keep it in top shape. Make restarting a regular habit for the best performance.
Restart Samsung S23 Ultra Using Physical Buttons
If your Samsung Galaxy S23 Ultra is not working right, restarting it with the physical buttons is a simple fix. This is great if your device is stuck or won’t respond. Here’s how to restart it:
- Press and hold the Power button and the Volume Down button at the same time for about 10 seconds.
- When the power menu shows up, tap on the Restart option.
- Click Restart again to confirm.
This soft reset can fix many issues, like slow performance or apps crashing. It’s an easy way to fix your Galaxy S23 Ultra without complex steps.
“Restarting your device is often the first step in resolving common software-related problems.”
Restarting your Samsung Galaxy S23 Ultra regularly keeps it running smoothly. It clears the cache, frees up space, and can fix hidden problems.

If your galaxy s2 ultra or s23 ultra is not working right, try restarting it. This easy method might be all you need to fix it.
Restart Samsung S23 Ultra via Quick Settings
Restarting your Samsung Galaxy S23 Ultra is easy with the Quick Settings menu. This way, you don’t need to press any buttons. It’s a fast and simple method.
Accessing the Quick Settings Menu
To get to the Quick Settings menu, swipe down from the top of your screen. This opens the Quick Settings panel. It has shortcuts and toggles for quick access to settings.
Locating the Power Icon
Find the power icon in the upper right corner of the Quick Settings menu. It shows your device’s power options, including restarting your Samsung Galaxy S23 Ultra.
To restart your S23 Ultra, tap the power icon and choose “Restart” from the menu. Confirm, and your device will restart.
This way of restarting your Samsung Galaxy S23 Ultra is quick and easy. You don’t need to press any buttons. It’s great for restarting your s23 ultra without stopping what you’re doing.
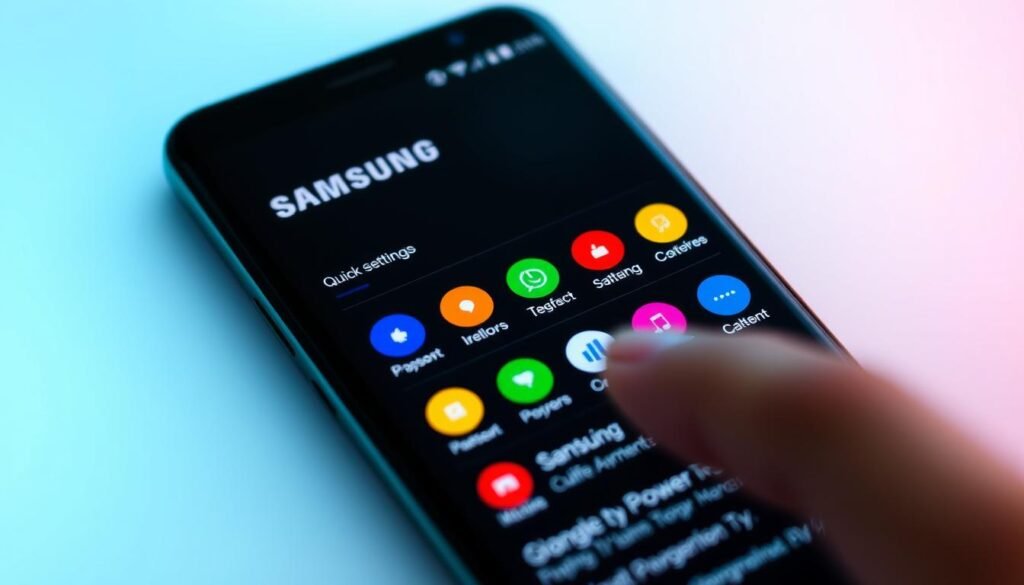
Troubleshooting Frozen or Unresponsive Device
If your Samsung Galaxy S23 Ultra freezes or stops responding, don’t worry. A simple fix can help. Performing a force restart can often solve serious software problems that cause freezing or unresponsiveness.
Force Restart for Frozen Galaxy S23 Ultra
To restart your frozen Galaxy S23 Ultra, just follow these steps:
- Press and hold the power button and volume down button together for 7-10 seconds.
- The device will restart, and you should be able to use it as usual.
This method is a quick fix when your galaxy s2 ultra or s23 ultra freezes completely. It’s an easy way to make your device work again without complex troubleshooting.
“Restarting your samsung s23 ultra can often fix unexpected freezes or unresponsiveness. So, it’s a good first step before trying other solutions.”
If your samsung s23 ultra freezes and won’t respond, try a force restart. This easy trick can quickly fix the issue and get your device running smoothly again.
| Issue | Solution |
|---|---|
| Frozen or unresponsive Galaxy S23 Ultra | Force restart by pressing power and volume down buttons for 7-10 seconds |
Restart Samsung S23 Ultra for Better Performance
Restarting your Samsung Galaxy S23 Ultra can make it run better. It clears memory and closes apps in the background. This helps get rid of slowdowns and makes your S23 Ultra work smoothly.
When your Galaxy S23 Ultra uses more than 70% of its memory, it may slow down. A restart helps free up RAM. This means apps load faster, multitasking is smoother, and your battery lasts longer. It’s great if your S23 Ultra has been slowing down.
Software problems can also make your Samsung S23 Ultra run poorly. A restart can fix these issues and make it work better. Updates often bring performance improvements and bug fixes too.
To make your Galaxy S23 Ultra run even better, try these tips:
- Use the task manager to close apps you’re not using and free up RAM.
- Clear the cache to remove temporary data and speed up your device.
- Uninstall apps you don’t use to reduce the load on your device.
- Lower visual effects by adjusting your device settings.
- Try system cleaner apps to clear cache files and free up space.
Using these tips and restarting your Samsung Galaxy S23 Ultra regularly will keep it running well. This ensures a smooth experience for you.
Tips and Best Practices
To keep your Samsung Galaxy S23 Ultra running smoothly, restart it regularly. This means once a week or after big software updates. Restarting helps clear memory, close background apps, and refresh the system. This leads to better performance and longer battery life.
When to Restart Your Galaxy S23 Ultra
- After installing a major software update
- If your phone is running slower than usual
- If you’re experiencing app crashes or freezing
- If your battery is draining faster than normal
- If your phone is overheating
Backing Up Data Before Restarting
Before you restart your Samsung Galaxy S23 Ultra, back up your important stuff. This includes contacts, photos, messages, and documents. If problems happen during the restart, you can get your data back. Tools like Wondershare MobileTrans make this easy and are highly rated by users.
By following these tips, your Samsung Galaxy S23 Ultra will keep performing well. This reduces the risk of complex problems that might need more fixing.
Restart Samsung S23 Ultra: A Simple Solution
Restarting your Samsung Galaxy S23 Ultra is easy and can fix many common problems. If you’re seeing slow performance, apps crashing, or a frozen screen, a restart might help. It can make your device work like new again.
To restart your Galaxy S23 Ultra, just follow the simple steps in this guide. You can use the physical buttons or the Quick Settings menu. A restart clears the RAM, stops background processes, and applies updates.
Also, a reboot can fix battery usage stats, which can improve battery life. So, if you’re facing any issues, don’t hesitate to restart your Galaxy S23 Ultra. It can solve many problems and make your device run smoothly again.
Also read: How to Screen Record On Android

