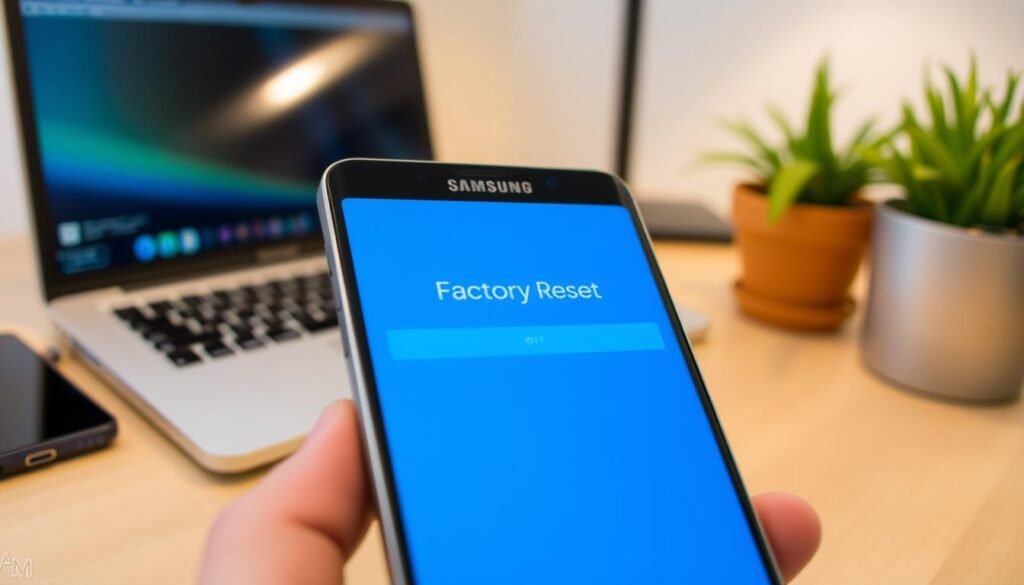Is your Samsung device slow or not working right? Thinking about a factory reset but don’t know how? This guide will show you how to reset your Samsung phone or tablet easily. It will bring it back to its original state.
Key Takeaways
- Understand the benefits of performing a factory reset on your Samsung device.
- Learn the step-by-step process for resetting your phone via the Settings menu or hardware key combinations.
- Discover how to back up your data before the reset to avoid losing important information.
- Troubleshoot common issues that may arise during the factory reset process.
- Explore options for restoring apps and data after the reset is complete.
Dealing with slow performance, selling your device, or starting fresh? A factory reset might be what you need. This article will guide you through resetting your1 Samsung phone or tablet. You’ll be able to do it quickly and easily, ensuring a smooth process.
What is a Factory Reset?
A factory reset, also known as “formatting” or “hard resetting,” makes a Samsung phone or tablet like new again. It wipes out all your personal stuff, apps, and settings, taking it back to how it was when you first got it.
Erasing All Data and Settings
Resetting your Android phone deletes almost everything, like contacts, photos, videos, music, and more. It’s a key step before selling, trading in, or giving it away, to make sure no one can see your private stuff.
Returning to Original Factory Condition
Resetting your device takes it back to its original state, like when you first opened the box. It’s great for fixing problems like a phone that won’t turn on or if you forgot your password.
Resetting your phone takes a few minutes, based on how much data it has. Make sure it’s charged to at least 70% before you start, and wait 24 hours if you’ve changed your Google Account password recently.
“Restoring your Samsung® or Google® phone to its factory settings is recommended when selling the phone, trading it in for a new device, giving it to a friend or family member, or troubleshooting performance issues like frozen devices or forgotten passcodes.”
Benefits of Performing a Factory Reset
Resetting a Samsung device to its factory settings can fix many problems. It clears out software conflicts or corrupted data that cause issues. This process takes the device back to how it was when first opened, deleting all personal data5.
It removes documents, photos, videos, music, apps, and settings. But, it keeps the latest software updates the device got.
Troubleshooting Performance Issues
A reset can get rid of viruses and malware by deleting all data and settings. This can fix data problems that slow down the device. It makes the phone work like new again, solving software conflicts or corrupted files.
Preparing for Resale or Gifting
Resetting a device also makes it ready for selling or giving away by removing all personal info. This lets the new owner start fresh, without the old user’s data. It’s key for anyone selling or giving away their Samsung, keeping the old owner’s privacy safe.
There are many reasons to reset a device, like getting it ready for someone else, fighting viruses, selling it, or fixing data problems. Each device type has its own reset method, like Android, iOS, macOS, and Windows. But, resetting can also mean losing data, taking time to set up apps again, and missing software updates.
“A factory reset can be a valuable tool for troubleshooting performance issues and preparing a device for a new owner, but it’s important to be aware of the potential drawbacks as well.”
Overall, the good things about resetting a Samsung device often outweigh the bad, making it a handy tool for many situations.
Backing Up Data Before Factory Reset
Before you reset your Samsung device, make sure to backup your important data. This includes contacts, messages, photos, videos, documents, and app data. If you don’t, you could lose all your valuable information. Luckily, there are easy ways to prepare for a factory reset and save data before reset.
Using your Samsung account, Google account, or the Samsung Smart Switch app is a great way to back up your data6. These methods keep your data safe and let you easily restore it after resetting. Many Samsung devices also let you set up automatic backups, so your info stays protected.
The steps to back up your data depend on your Android version. For Android 12, there are special backup options. Older versions like Nougat, Oreo, and Marshmallow have their own ways to back up. But, restoring data from a Samsung Account backup is easy across most Android versions.
The Samsung Smart Switch app is another great tool for backing up data from Android and iOS devices. It also helps you restore your data to your Samsung phone. Plus, the Find My Mobile feature lets you backup data to your Samsung account if your device is online and your account is active.
Your SIM card can also help with transferring contacts between devices. If you run into problems with backing up or resetting, you can report errors through the Samsung Members app.
By backing up data before factory reset, you ensure your important info moves smoothly to your new device. This reduces the risk of losing data during the reset.
| Backup Methods | Backup Details |
|---|---|
| Samsung account, Google account, or Smart Switch app | Used for creating backups |
| Automatic Backup | Capability to set up automatic backups on smartphones |
| Operating Systems for Backing Up Data | Android 12: Specific steps provided, Nougat, Oreo, Marshmallow, Lollipop, KitKat, and Pie versions: Different procedures outlined |
| Restoring Data | Different steps for restoring data from a Samsung Account backup for various Android versions |
| Smart Switch App | Enables creating backups from Android and iOS devices and restores data to Samsung smartphones |
| Find My Mobile | Requires device connection to Wi-Fi or mobile network, sign-in to Samsung Account, and enabling Find My Mobile in settings for backup |
| SIM Card Contact Transfer | Although not ideal for storage, SIM cards can assist in contact transfers |
| Error Reporting | Option available through the Samsung Members app for reporting issues, with anonymized data for the investigation period |
Backups through Google services are encrypted with your Google Account password and further encrypted during transfer. But, not all app data and settings might be backed up or restored. The full backup process can take up to 24 hours.
Steps to Factory Reset Samsung Phone
Resetting your Samsung phone or tablet to its factory settings can be a helpful step. It’s also a good idea before selling or gifting your device. The process of how to factory reset Samsung has two main ways: through settings or a special key combination.
Via Settings Menu
To reset your Samsung device using settings, follow these steps:
- Go to the Settings app on your Samsung phone or tablet.
- Navigate to the “General Management” or “System” section.
- Tap on the “Reset” or “Factory Data Reset” option.
- Review the warning that a factory reset will wipe all your personal data and apps.
- Enter your device’s passcode or Samsung account password for verification.
- Confirm your choice to factory reset the device.
- Allow the steps to reset samsung phone to complete, which may take several minutes.
- Once finished, your Samsung device will reboot, and you’ll see the initial setup screen.
Using Hardware Key Combinations
For some Samsung models, like the Galaxy S20 or foldables, you can reset using a hardware key combo:
- Power off your Samsung phone or tablet completely.
- Press and hold the Volume Down and Power buttons at the same time.
- When the Samsung logo appears, release the buttons and wait for it to boot into recovery mode.
- In recovery mode, use the volume buttons to navigate to the “Wipe data/factory reset” option and select it.
- Confirm the data wipe and let the factory reset finish.
- Once done, your Samsung device will reboot, and you’ll see the initial setup screen.
Whether you use settings or a key combo, a factory reset will delete all your data, settings, and apps. It will return your device to its original state.
Factory Reset Samsung Phone
Resetting a Samsung phone to its factory settings clears all custom settings, apps, games, and data. It’s often done to fix software problems or get ready for resale or gifting.
Entering Recovery Mode
Some Samsung devices need a factory reset through recovery mode. This mode is reached by turning off the device and pressing certain buttons together. To enter recovery mode, press the Volume Up and Power buttons at the same time.
Wiping Data and Resetting
In recovery mode, choose “Wipe Data/Factory Reset” or “Delete All User Data” to erase everything and start over. You’ll need to enter your PIN or pattern and your Samsung account password during the reset.
Always back up important files before resetting to avoid losing them. The guide shows how to reset a Samsung phone through settings, buttons, or remotely with ‘Find My Mobile’. It covers different reset methods for various Samsung models.
Resetting a phone before selling or giving it away helps protect personal info. Backing up before resetting is key to avoiding data loss. There are many ways to back up Samsung phones, like Samsung Cloud and Google account backup.
| Reason | Recommendation |
|---|---|
| Troubleshooting performance issues | Factory reset the Samsung phone |
| Preparing for resale or gifting | Factory reset the Samsung phone |
Google device protection might block unauthorized resets, and the guide explains how to move files to an SD card.
“Factory resetting a Samsung phone is an effective way to restore it to its original factory settings, erasing all customized settings, apps, games, and data.”
In summary, resetting a Samsung phone can fix problems or prepare it for resale or gifting. Knowing how to enter recovery mode and wipe data helps restore your phone to its original state.
Resetting Network Settings
Resetting your Samsung device’s network settings is another option besides a full factory reset. This action will clear all saved Wi-Fi networks, Bluetooth profiles, mobile network setups, and VPN settings. But, it won’t delete apps, data, or personal info. It’s useful when you’re having trouble with Wi-Fi, Bluetooth, calls, or signal strength.
To reset your Samsung’s network settings, go to the Settings app, then General management, Reset, and choose “Reset network settings.” This will reset your mobile network, Wi-Fi, and Bluetooth to their default settings. But, it won’t touch your apps, media, or personal files. Your wallpaper, lock screen, home screen, and other settings will stay the same.
A network reset is less drastic than a full factory reset but can still fix many issues. It’s a good step if a simple restart doesn’t solve the problem.
On the other hand, a factory reset will wipe out all data and settings, taking your device back to its original state. Before you do this, make sure to back up any important data. This reset will delete all apps, files, and other info on your device.
Resetting network settings is a targeted fix for connectivity issues without the need for a full reset. It helps troubleshoot problems and gets your device working right without losing your data or settings.
Resetting Accessibility Settings
Samsung users can reset just the accessibility settings on their device. This will erase preferences for features like TalkBack and Spoken Assistance. It lets them start fresh without losing other data or settings. Resetting these settings also erases preferences for TalkBack and Spoken assistance1.
To reset accessibility settings, go to the Settings menu, find the Accessibility section, and select the reset option. This will bring back the default settings for assistive features. Users can then customize these options as they like.
This reset won’t touch other device data or settings. Users’ apps, personal info, and general settings stay the same. It’s a targeted reset for those needing to fix accessibility issues or start over with their settings.
Resetting accessibility settings is a big help for users who use assistive tech or have accessibility problems. It lets them control and customize their accessibility experience again1.
“Resetting accessibility settings is a game-changer for users who want to troubleshoot issues or start fresh with their assistive features.”
In conclusion, Samsung devices let users reset their accessibility settings. This erases preferences for TalkBack and other features, giving a fresh start. It’s a useful tool for keeping accessibility smooth on Samsung phones and tablets.
| Feature | Description |
|---|---|
| Reset Accessibility Settings | Erases preferences for TalkBack, Spoken Assistance, and other accessibility features without affecting other device data or configurations. |
| Restore Default Accessibility Settings | Allows users to start fresh with their accessibility settings, ensuring a clean slate for customizing assistive technologies to their needs. |
| Maintain Other Device Data | Resetting accessibility settings does not erase apps, personal information, or general device settings, making it a targeted reset option. |
According to the guide, resetting accessibility settings won’t remove security or language settings, accounts, personal data, or app settings. It’s key to save personal info before resetting, as it might not be recoverable.
The guide also shows how to decrypt a microSD card before resetting the device to keep data safe. Also, you need a network connection to log out of the Samsung account before resetting.
Overall, Samsung’s reset for accessibility settings is a great feature. It helps users fix issues or begin again with their assistive tech1. By setting things back to default, users can tailor their accessibility to their needs131.
Restoring Apps and Data After Reset
After a factory reset on your Samsung device, you’ll need to restore your apps and data. Start by entering your Google account details. Then, reinstall apps from the Play Store and recover data like contacts, messages, and photos.
Samsung Cloud and Google Backup Services make restoring data easy. With Samsung Cloud, log into your Samsung account to restore files, settings, and app data. Google Backup Services also sync your data, making it ready after a reset.
If you haven’t used cloud backups, Recoverit can help. This tool can bring back over 1000+ file types from SD cards. You can also transfer files manually to a PC or Mac via USB.
With the right tools and steps, you can restore apps after factory reset and recover data after reset on Samsung devices. This gives users peace of mind and a smooth experience after resetting.
To set up samsung after factory reset, just follow the on-screen instructions. Re-enter your Google account details and reinstall apps from the Play Store. Use cloud backups, recovery software, and manual transfer to easily recover data after reset and get back to your important info.
“Restoring data after a factory reset is made easier with the right tools and processes, allowing users to quickly regain access to their important information.”
Troubleshooting Failed Factory Resets
When you try to factory reset your Samsung device, you might run into problems. This could be because of a locked bootloader, a damaged system, or reset issues. If standard resets don’t work, there are more steps you can try to fix your device.
Entering Recovery Mode
Entering recovery mode is a common fix. It lets you reset your device outside of normal use. The steps to get into recovery mode vary by Samsung model. You usually press and hold certain buttons during startup18.
Bypassing Factory Reset Protection (FRP)
Another issue is Factory Reset Protection (FRP), a security feature from Google since Android 5.1. FRP locks the device if a user can’t prove their identity at the Google lock screen. Tools like iToolab UnlockGo (Android) can remove FRP on Samsung devices from Android 5 to Android 13.
Seeking Samsung Support
If you’ve tried everything else, contact Samsung support for help. They can guide you on fixing reset issues or suggest more steps.
| Troubleshooting Step | Description |
|---|---|
| Enter Recovery Mode | Access your device’s recovery mode to perform a factory reset outside of the normal operating system. |
| Bypass Factory Reset Protection (FRP) | Use a tool like iToolab UnlockGo (Android) to bypass the FRP security feature and successfully reset your device. |
| Contact Samsung Support | If all else fails, reach out to Samsung’s customer support for further guidance on resolving your factory reset issues. |
These steps can help you fix any reset problems with your Samsung device. Always back up your data before resetting to avoid losing important info.
“Performing a factory reset should be a last resort, as it will erase all your data and settings. It’s crucial to have a backup plan in place before attempting a reset.”
Conclusion
This guide has shown how to reset a Samsung phone or tablet back to its original state. It covers the benefits of a factory reset, like fixing performance issues and getting ready for resale or gifting.
It also gives clear steps on backing up data and how to reset through the Settings menu or hardware keys. This helps Samsung users reset their devices safely and efficiently.
There are also tips on resetting network and accessibility settings, and how to restore apps and data after the reset. This makes the reset process smooth and effective for Samsung users. Regular updates after a reset and checking data wipe ensure the device stays in top shape.